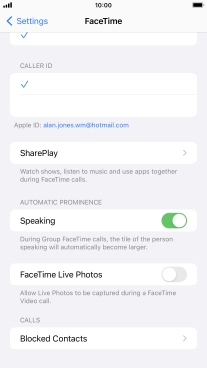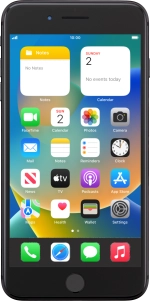
Apple iPhone 8 Plus
iOS 16.0
Select FaceTime settings
You can make a video call to another device which supports FaceTime. To select settings for FaceTime, you need to activate your Apple ID on your phone.
1. 1. Find "FaceTime"
Press Settings.
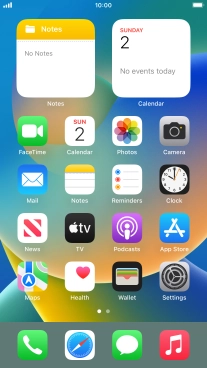
Press FaceTime.
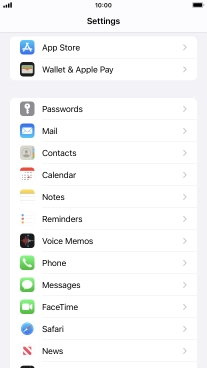
2. 2. Turn FaceTime on or off
Press the indicator next to "FaceTime" to turn the function on or off.
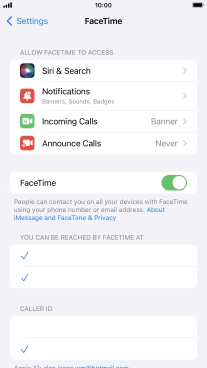
3. 3. Select setting for how you would like to be contacted by others
Press the required setting below "YOU CAN BE REACHED BY FACETIME AT".
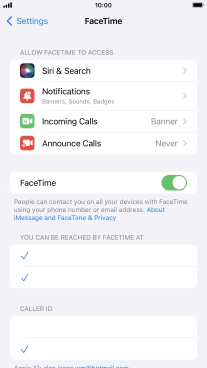
4. 4. Select caller ID
Press the required setting below "CALLER ID".
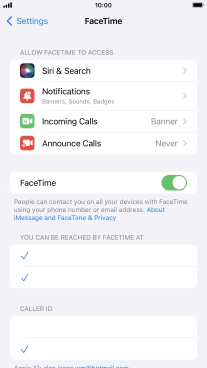
5. 5. Select FaceTime permissions
Press the required setting below "ALLOW FACETIME TO ACCESS" and follow the instructions on the screen to allow access for specific apps and functions.
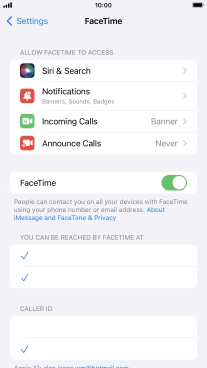
6. 6. Turn display of big picture of speaker on or off
Press the indicator next to "Speaking" to turn the function on or off.
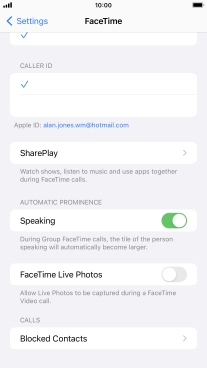
7. 7. Turn FaceTime Live Photos on or off
Press the indicator next to "FaceTime Live Photos" to turn the function on or off.
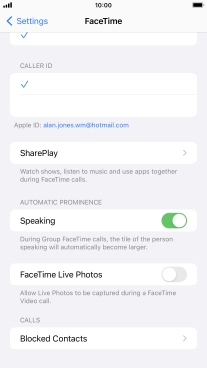
8. 8. Block contact
Press Blocked Contacts.
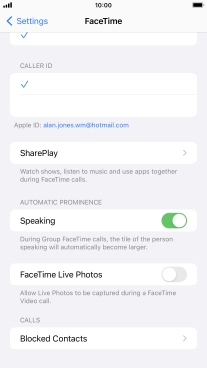
Press Add New... and follow the instructions on the screen to block a contact.
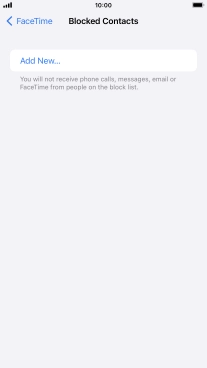
Press arrow left.
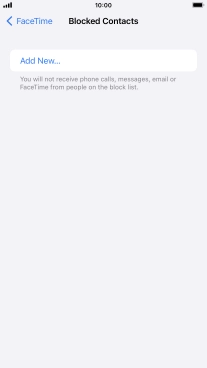
9. 9. Return to the home screen
Press the Home key to return to the home screen.