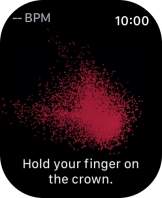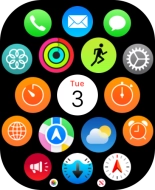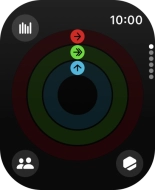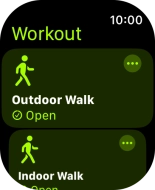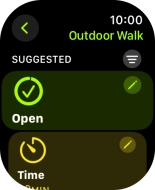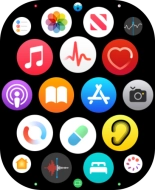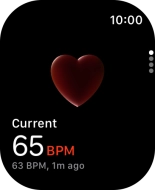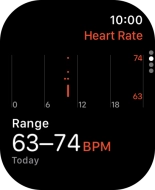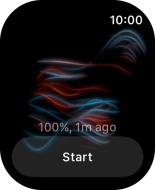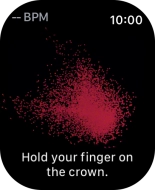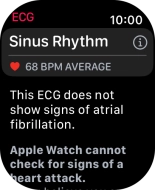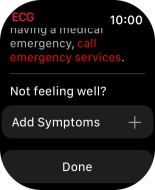Apple Watch Ultra 2
watchOS 10
Use health apps
You can use your Apple Watch as a pedometer, to register your daily activities and set goals for your training. The information is sent to your phone and is automatically synchronised with the Heath app.
1. 1. Use the Activity app
Press the Digital Crown.
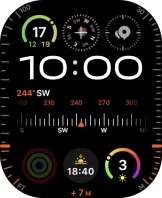
Press the Activity icon.
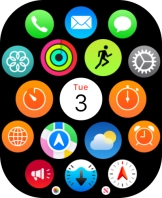
The screen will tell you how far you are from completing your daily activity goals. When the coloured rings are closed, you've reached the goals of your daily activity.
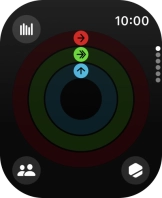
Slide your finger upwards on the screen to get a detailed overview of your daily activities.
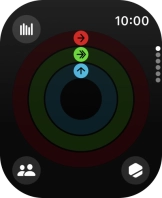
Keep sliding upwards to see the number of steps, distance and number of floors you've covered.
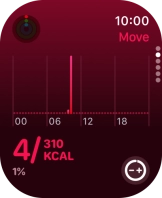
Slide your finger downwards to return to the overview with the coloured rings.
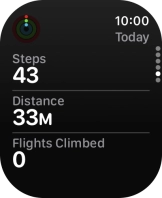
Press the statistics icon.
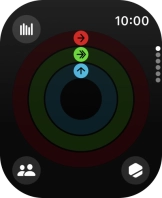
Follow the instructions on the screen to see an activity summary for the current week or to adjust the daily activity goal.
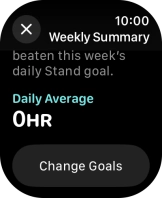
Press the Digital Crown several times to return to the main menu.
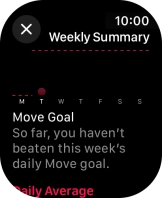
2. 2. Use the Workout app
Press the Workout icon.
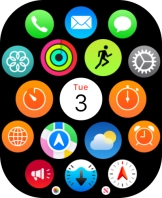
Press the required training activity to start it.
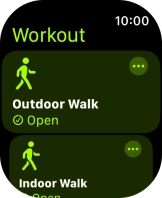
Slide your finger right starting from the left side of the screen.
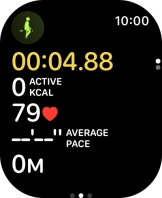
Press End to stop your training activity.
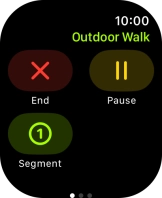
Press the menu icon in the required training activity to open more settings.
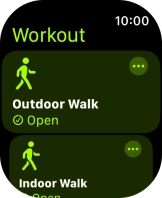
Press the Digital Crown several times to return to the main menu.
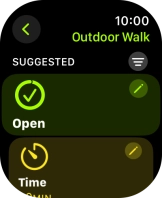
3. 3. Use heart rate sensor
Press the heart rate sensor icon.
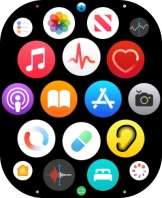
Your current heart rate is displayed below Current.
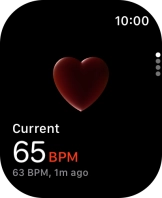
Slide your finger upwards on the screen to see an overview of your heart rate in the course of the day.
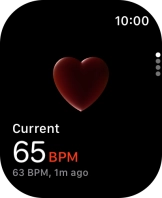
Press the Digital Crown several times to return to the main menu.
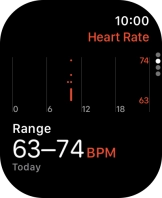
4. 4. Measure your blood oxygen level
Press the blood oxygen level icon.
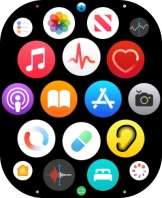
Press Start and wait a moment until the measurement is done.
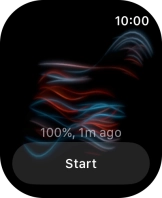
Your result is displayed on the screen.
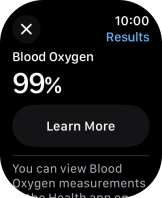
Press the close icon.
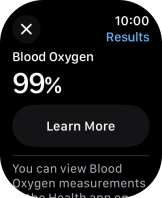
5. 5. Use ECG measurer
Press the ECG icon.
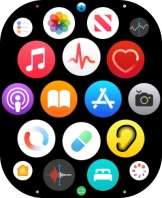
Place your index finger on the Digital Crown while the measurement is done.
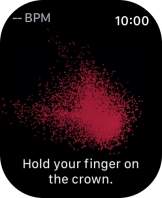
The result is displayed.
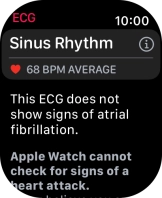
Press Done.
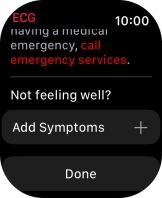
6. 6. Return to the home screen
Press the Digital Crown several times to return to standby mode.