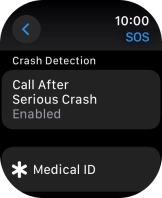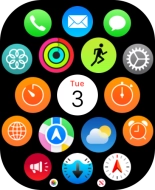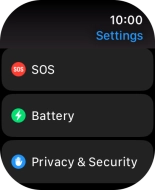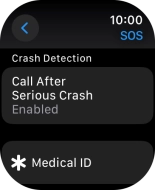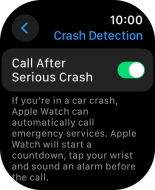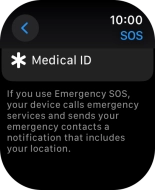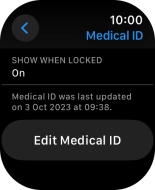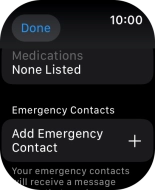Apple Watch Ultra 2
watchOS 10
Turn on Crash Detection
You can set your Apple Watch to automatically make an emergency call when your Apple Watch detects that you've been in a severe car crash or have suffered a serious fall.
1. 1. Find "SOS"
Press the Digital Crown.
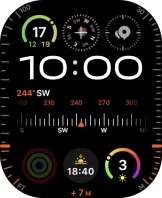
Press the settings icon.
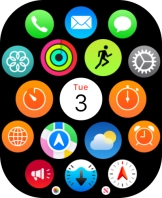
Press SOS.
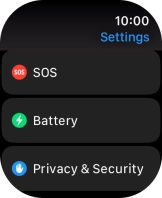
2. 2. Turn on detection of serious fall
Press Fall Detection.
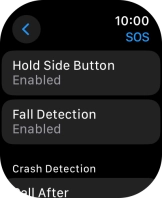
Press the indicator next to "Fall Detection" to turn on the function.
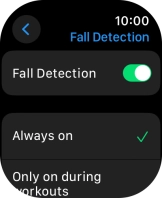
If you would like the function to be turned on all the time, press Always on.
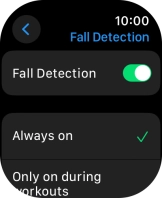
If you would like the function to be turned on during active training only, press Only on during workouts.
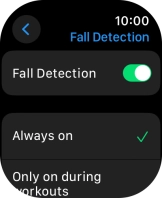
Press arrow left.
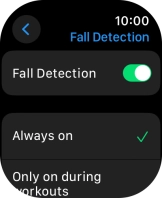
3. 3. Turn on Crash Detection
Press Call After Serious Crash.
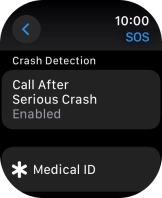
Press the indicator next to "Call After Serious Crash" to turn on the function.
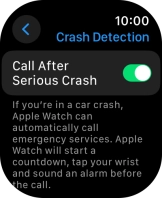
Press arrow left.
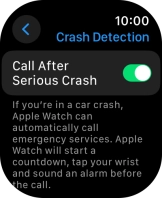
4. 4. Set emergency contacts and info
Press Medical ID.
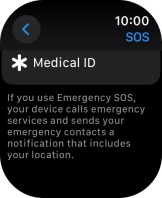
Press Edit Medical ID.
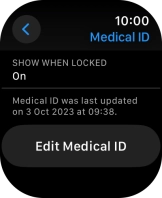
Press Add Emergency Contact and follow the instructions on the screen to key in your emergency info and emergency contacts.
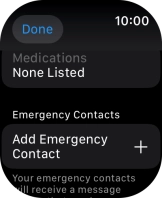
5. 5. Return to the home screen
Press the Digital Crown twice to return to the home screen.