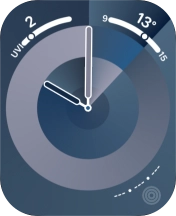Apple Watch Series 9
watchOS 10
Use screen and keys on your Apple Watch
See how to use the screen and keys on your Apple Watch.
1. 1. Use Control Centre
Press the Side button to open and close Control Panel.
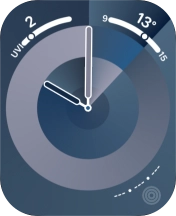
Press the required function to open an application or turn the function on or off.
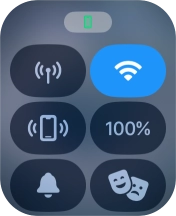
2. 2. View notifications
Slide your finger downwards starting from the top of the screen to view notifications.
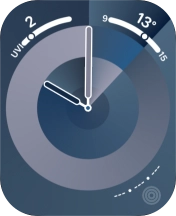
Press the required notification to open it.
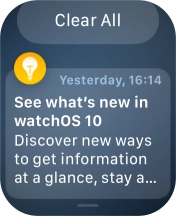
3. 3. Delete notifications
Slide your finger left on the required notification.
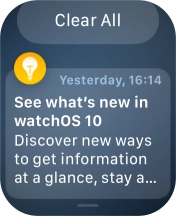
Press the delete icon to remove it.
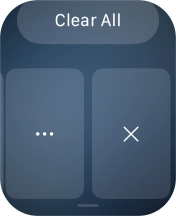
4. 4. Open Smart Stack
Slide your finger upwards starting from the bottom of the screen to open Smart Stack.
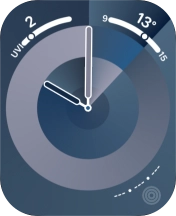
5. 5. Use 3D Touch
Hard press the screen to access extra functions and shortcuts in selected apps.
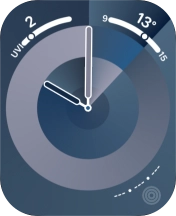
6. 6. The Digital Crown
Press the Digital Crown to open the main menu.
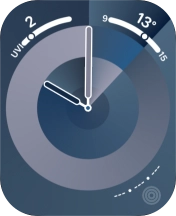
Press the Digital Crown several times to return to the home screen.
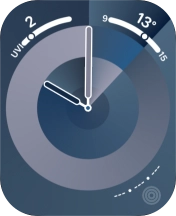
Turn the Digital Crown to navigate in a menu.
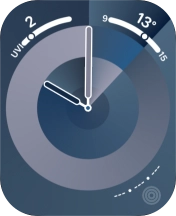
Press the Digital Crown twice in quick succession to open the list of the most recently used apps.
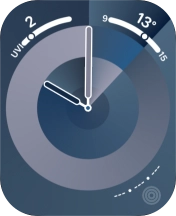
Press and hold the Digital Crown to turn on Siri.
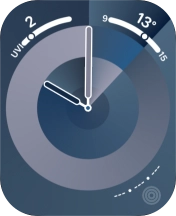
7. 7. The Side button
Press and hold the Side button to turn your Apple Watch on or off.
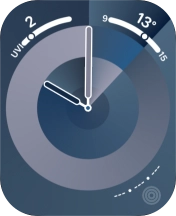
Press and hold the Side button to access the emergency call function.
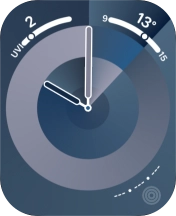
Press the Side button to open and close Control Panel.
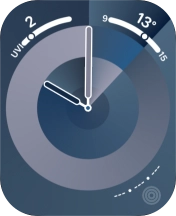
Press the Side button twice in quick succession to turn on Apple Pay.