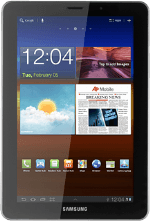
Samsung Galaxy Tab 7.7
Set up your device for internet
Follow these instructions to set up your device for internet.
1. Find "Access Point Names"
Press Apps.
Press Settings.
Press Wireless and networks.
Press Mobile networks.
Press Access Point Names.
2. Create new data connection
Press the menu icon.
Press New APN.
3. Enter data connection name
Press Name.
Key in Vodafone Internet and press OK.
4. Enter APN
Press APN.
An APN is used to establish a data connection.
Key in www.vodafone.net.nz and press OK.
An APN is used to establish a data connection.
5. Enter country code
Press MCC.
Key in 530 and press OK.
6. Enter network code
Press MNC.
Key in 01 and press OK.
7. Select authentication type
Press Authentication type.
Press PAP.
8. Select APN type
Press APN type.
Press Internet.
9. Save and activate data connection
Press the menu icon.
Press Save.
Press the field next to Vodafone Internet to fill in the field.
10. Exit
Press the home icon to return to standby mode.
