
Samsung Galaxy Note 3
Use camera
When you take pictures using your phone's camera, you can select a number of settings to improve the quality of your pictures.
1. Turn on the camera
Press Apps.
Press Camera.
2. Use camera
The following steps describe how you:
Zoom in or out
Turn flash on or off
Select resolution
Turn geotagging on or off
Select memory
Take a picture
Zoom in or out
Turn flash on or off
Select resolution
Turn geotagging on or off
Select memory
Take a picture
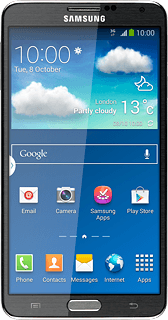
3. Zoom in or out
Press the upper or lower part of the Volume key.
4. Turn flash on or off
Press the settings icon.
Press the flash icon repeatedly to turn the function on or off.
5. Select resolution
Press the settings icon.
Press the camera icon.
Press Photo size.
Press the required resolution.
6. Turn geotagging on or off
Press the settings icon.
Press Location tag.
Press On or Off.
7. Select memory
Press Storage.
Memory card is only available if you've inserted a memory card.
Press Device or Memory card.
Memory card is only available if you've inserted a memory card.
Press the Return key to return to camera mode.
Memory card is only available if you've inserted a memory card.
8. Take a picture
Point the camera lens at the required object and press the camera icon.
The picture is saved automatically.
The picture is saved automatically.
9. Return to the home screen
Press the Home key to return to the home screen.

