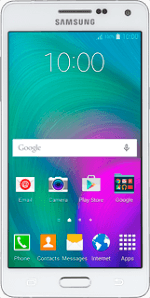
Samsung Galaxy A5
Select network mode
You can select which network modes your phone should use. This selection influences the data speeds you can achieve.
1. Find "Network mode"
Slide your finger down the display starting from the top edge of your phone.
Press the settings icon.
Press the settings icon.
Press More networks.
Press Mobile networks.
Press Network mode.
2. Select network mode
Press LTE/WCDMA/GSM (auto connect), WCDMA/GSM (auto connect), WCDMA only or GSM only.
3G (UMTS) or 4G (LTE) enables you to achieve higher data speeds than when using 2G (GSM).
If you select LTE/WCDMA/GSM (auto connect), your phone automatically switches between the three network modes provided that you're within range of a 4G network.
If you select WCDMA/GSM (auto connect), your phone automatically switches between the two network modes provided that you're within range of a 3G network.
If you select WCDMA only, your phone can only connect to 3G networks.
If you select GSM only, you can't achieve high data speeds.
If you select LTE/WCDMA/GSM (auto connect), your phone automatically switches between the three network modes provided that you're within range of a 4G network.
If you select WCDMA/GSM (auto connect), your phone automatically switches between the two network modes provided that you're within range of a 3G network.
If you select WCDMA only, your phone can only connect to 3G networks.
If you select GSM only, you can't achieve high data speeds.
3. Return to the home screen
Press the Home key to return to the home screen.
