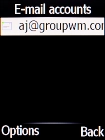Doro 6520
Set up your phone for POP3 email
You can set up your phone to send and receive email messages from your email accounts. To set up your phone for POP3 email, you need to set up your phone for internet.
1. 1. Find "E-mail settings"
Press the Navigation key.

Select Settings.
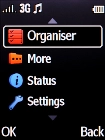
Select Messages.
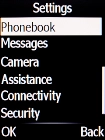
Select E-mail settings.
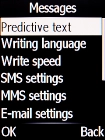
2. 2. Create new email account
Press the Left selection key.
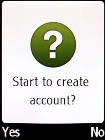
Select OK.
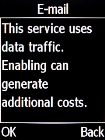
Select Other e-mail accounts.
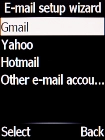
3. 3. Enter email address
Highlight the field below "E-mail address" and key in your email address.
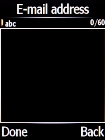
Press the Navigation key.
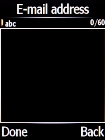
4. 4. Select server type
Select POP3.
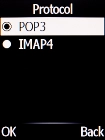
5. 5. Enter incoming server
Highlight the field below "Incoming server" and key in the name of your email provider's incoming server.
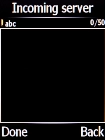
Press the Navigation key.
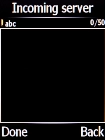
6. 6. Enter outgoing server
Highlight the field below "Outgoing server" and key in the name of your email provider's outgoing server.
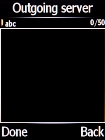
Press the Navigation key.
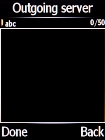
7. 7. Enter username
Highlight the field below "Username" and key in your username.
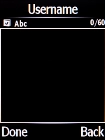
Press the Navigation key.
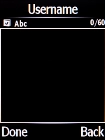
8. 8. Enter password
Highlight the field below "Password" and key in your password.
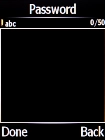
Press the Navigation key.
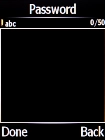
9. 9. Enter email account name
Highlight the field below "Account name" and key in the required name.
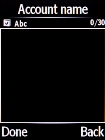
Press the Navigation key.
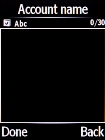
10. 10. Select setting for retrieval of new email messages
Highlight the required setting.
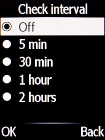
Press the Navigation key.
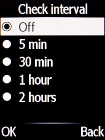
11. 11. Return to the home screen
Press Disconnect to return to the home screen.