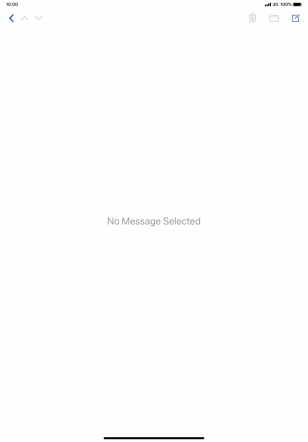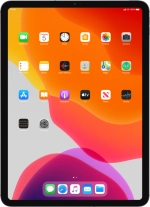
Apple iPad Pro 11
iPadOS 13.2
Write and send email messages
You can send and receive email messages from your email accounts. To send and receive email messages, you need to set up your tablet for email.
1. 1. Open the inbox
Press the email message icon.
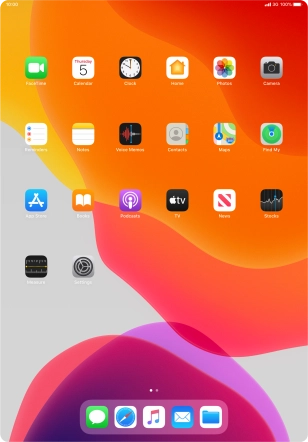
2. 2. Select email account
Press arrow left.
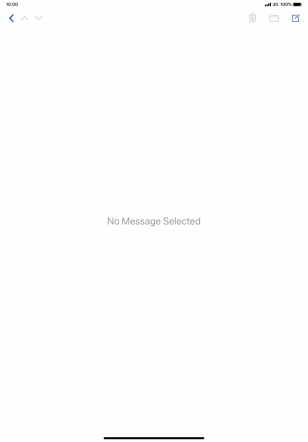
Press arrow left.
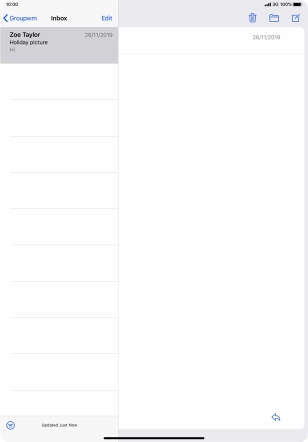
Press the required email account.
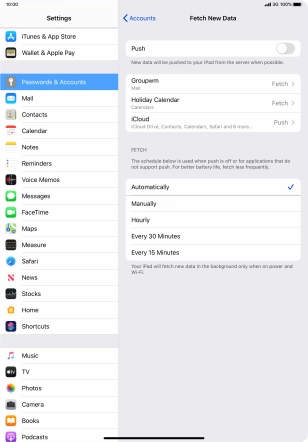
3. 3. Create new email message
Press the new email message icon.
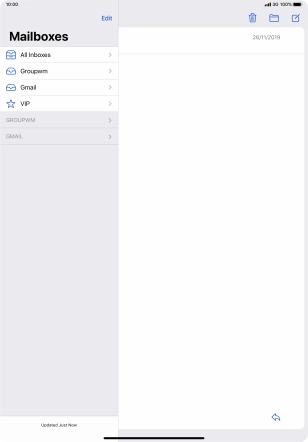
4. 4. Select recipient
Press To: and key in the first letters of the recipient's name.
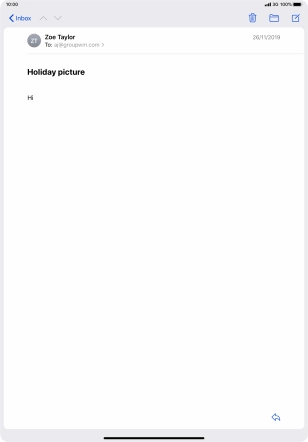
Press the required contact.
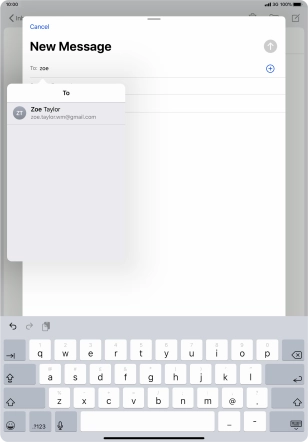
5. 5. Enter subject
Press Subject: and key in the required subject.
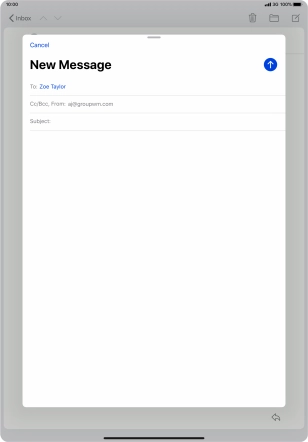
6. 6. Write text
Press the text input field and write the text for your email message.
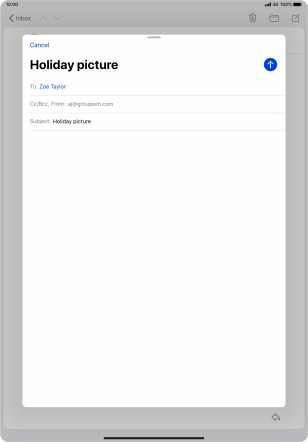
7. 7. Attach file
Press and hold the text input field until a pop-up menu is displayed.
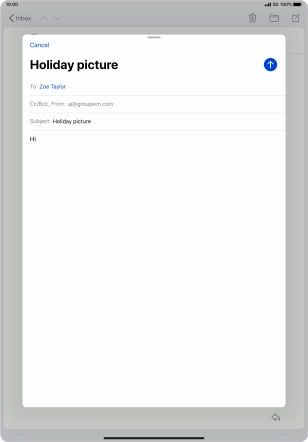
Press Insert Photo or Video and follow the instructions on the screen to attach a picture or a video clip.
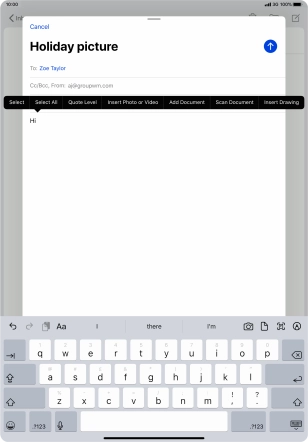
Press Add Doument and follow the instructions on the screen to attach a document.
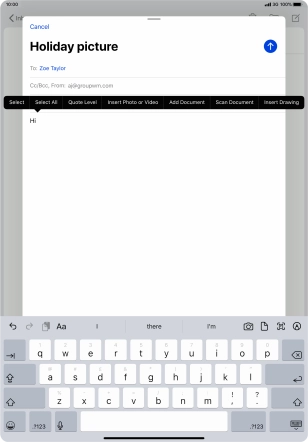
8. 8. Send the email message
Press the send icon when you've finished your email message.
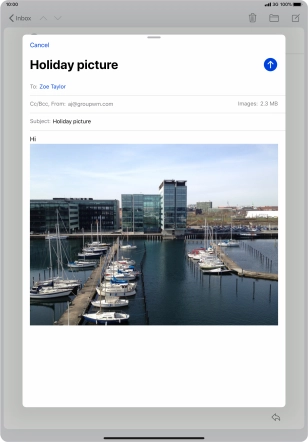
9. 9. Return to the home screen
Slide your finger upwards starting from the bottom of the screen to return to the home screen.