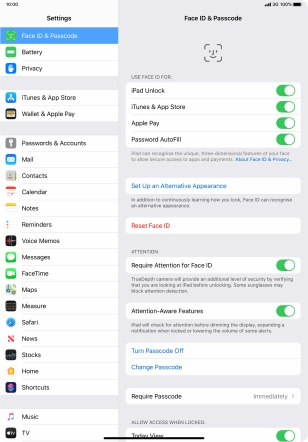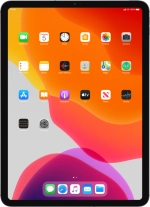
Apple iPad Pro 11
iPadOS 13.2
Use Face ID
You can set your tablet to use face recognition as lock code or to authorise iTunes and App Store purchases.
1. 1. Find "Face ID & Passcode"
Press Settings.
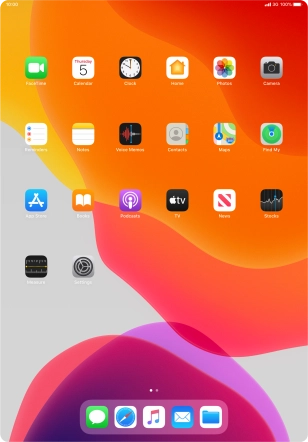
Press Face ID & Passcode.
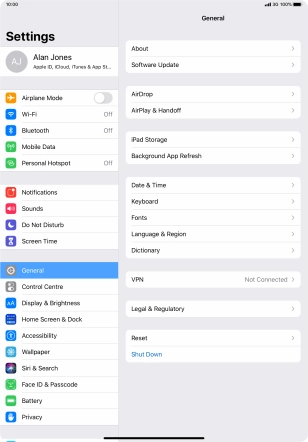
2. 2. Add Face ID
Press Set Up Face ID.
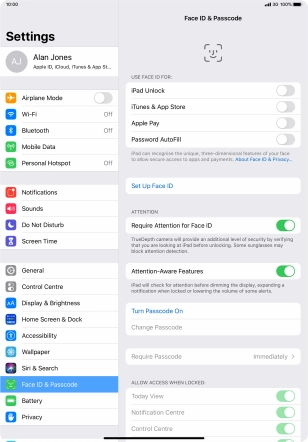
Press Get Started and follow the instructions on the screen to set up Face ID.
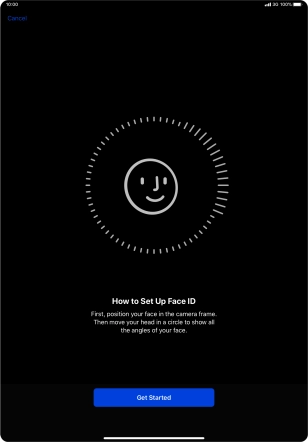
Press Continue. If you haven't previously selected a lock code, key in a code of your own choice twice.
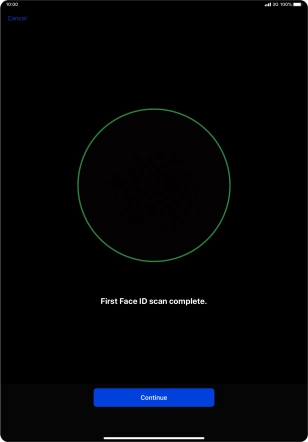
Press Done.
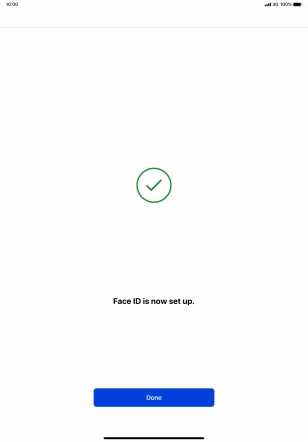
3. 3. Select Face ID settings
Press the indicator next to "iPad Unlock" to turn the function on or off.
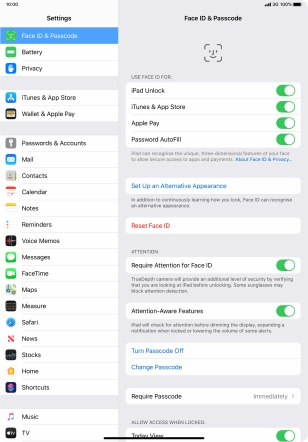
Press the indicator next to "iTunes & App Store" to turn the function on or off.
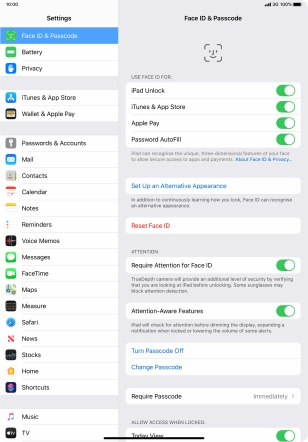
4. 4. Return to the home screen
Slide your finger upwards starting from the bottom of the screen to return to the home screen.