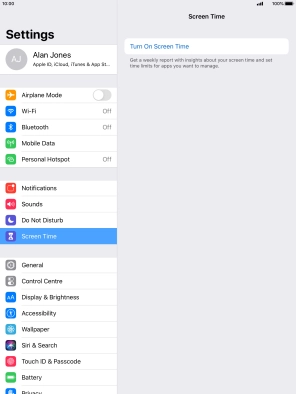Apple iPad 10.2 (7th gen.)
iPadOS 13.1
Use Screen Time
Using Screen Time you can get an overview of how much you use your tablet and set time limits on the use of selected apps. To use the function, you need to turn on Screen Time.
1. 1. Find "Screen Time"
Press Settings.
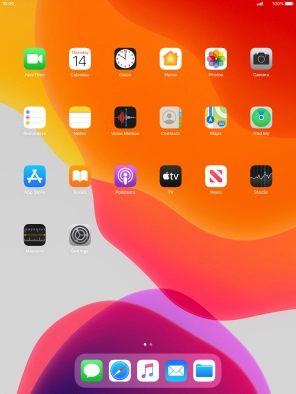
Press Screen Time.
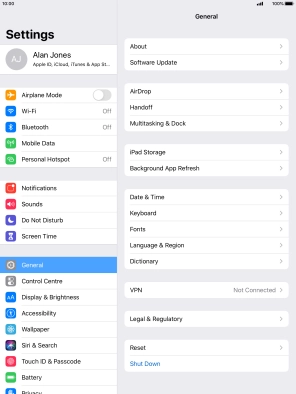
2. 2. See Screen Time usage
Press See All Activity.
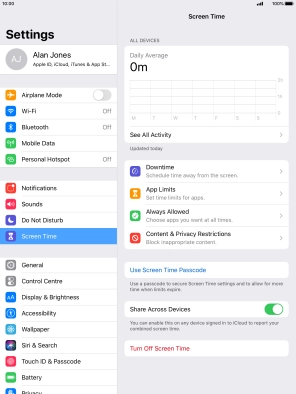
The use for the past week is displayed next to Total Screen Time.
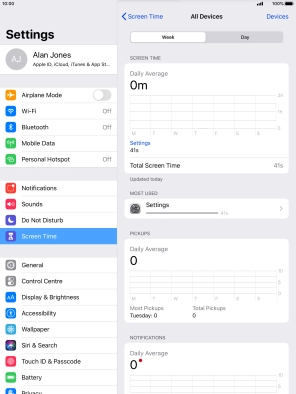
Press Day.
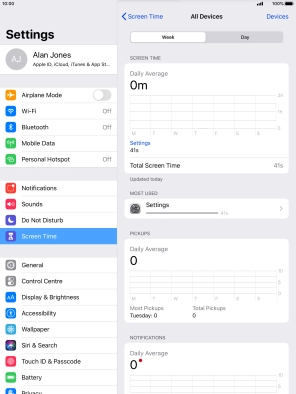
Today's use is displayed.
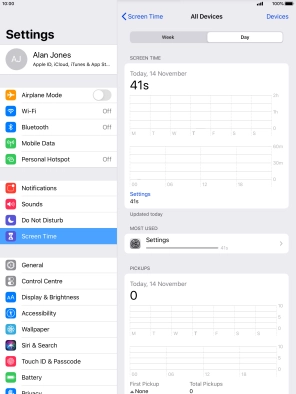
Press arrow left.
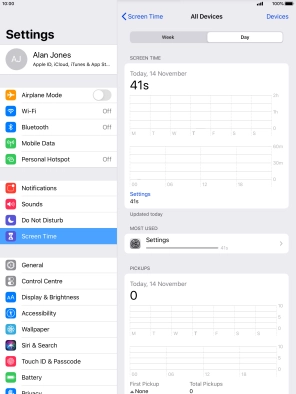
3. 3. Turn total Screen Time on or off
Press the indicator next to "Share Across Devices" and follow the instructions on the screen to turn total Screen Time across all of your devices on or off.
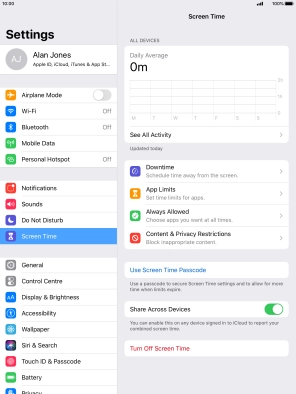
4. 4. Add extra Screen Time
Press Ignore Limit.
You will be notified if you've used all your assigned Screen Time. You can then choose to assign more Screen Time.
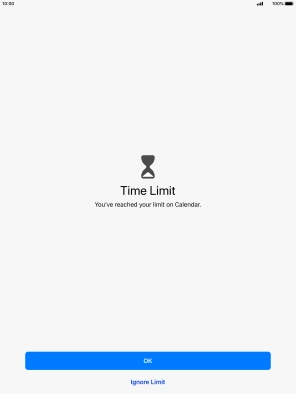
Press the required setting.
You will be notified if you've used all your assigned Screen Time. You can then choose to assign more Screen Time.
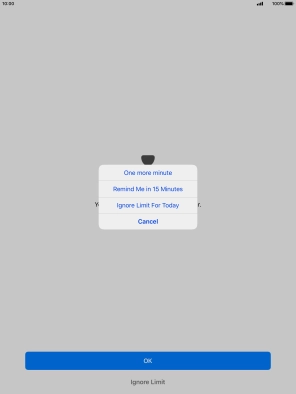
5. 5. Turn off Screen Time
Press Turn Off Screen Time.
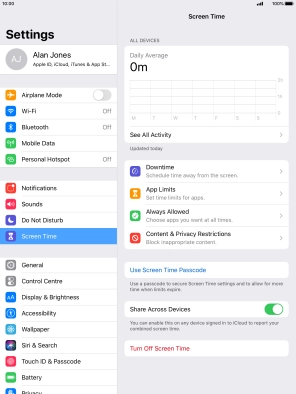
Press Turn Off Screen Time.
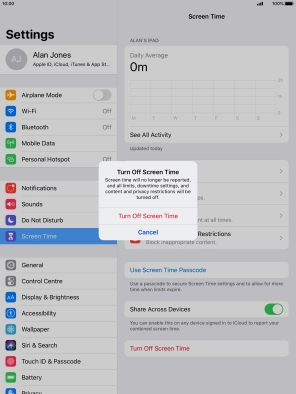
6. 6. Return to the home screen
Press the Home key to return to the home screen.